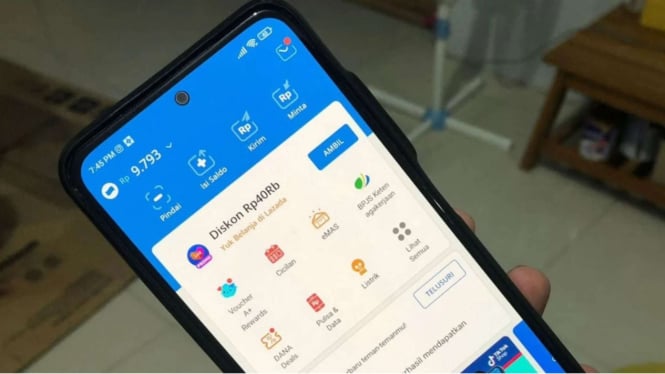5 Cara Menghapus Halaman Kosong di Word dengan Mudah
Olret – Cara menghapus halaman kosong di Word tidaklah sulit. Mungkin, saat kamu sedang menulis, tanpa kamu sadari ada halaman kosong pada dokumen yang kamu miliki. Hal ini sebenarnya memang tidak berpengaruh pada halaman-halaman lainnya. Namun, tentunya halaman yang kosong ini membuat dokumen yang kamu miliki menjadi tidak rapi karena adanya halaman yang terlangkau.
Saat kamu ingin menghapus halaman kosong tersebut, mungkin kamu takut kalau saja halaman itu sampai merusak halaman lainnya. Sehingga, membuatmu bingung harus bagaimana. Sebenarnya, cara menghapus halaman kosong di Word ini tidak sulit kok. Kamu bisa mengikuti beberapa cara di bawah ini.
1. Cara menghapus halaman kosong di Word menggunakan backspace
- Pastikan terlebih dahulu dokumen Word kamu terbuka. Kemudian letakkan kursor di halaman yang ingin dihapus
- Klik pojok kanan bawah dan klik backspace atau delete pada keyboard sampai halaman terhapus
- Jika halaman kosong yang ingin dihapus ada di halaman terakhir, kamu bisa mengunakan ctrl + end + backspace untuk lebih mudah
2. Cara menghapus halaman di Word dengan dengan nomor halaman
- Buka terlebih dahulu dokumen Word
- Klik kursor di halaman kosong di Word
- Klik Ctrl + G pada keyboard
- Masukkan nomor halaman kosong di Word
- Klik Enter dan tekan close
- Klik Backspace pada keyboard
3. Cara menghapus halaman kosong di word lewat navigation pane
- Buka terlebih dahulu dokumen Word
- Letakkan kursor di halaman kosong di Word
- Klik View dan tekan navigation pane
- Pilih sub menu pages
- Klik Delete atau Backspace
4. Cara menghapus halaman kosong di Word menggunakan page layout
- Bukalah dokumen word dan arahkan kursor pada halaman kosong tersebut
- Pilihlah Page Layout pada menu bar
- Setelah itu, pilih margins dan pilih custom margins. Selanjutnya, pilih lagi pada bagian layout dan klik ok
- Pastikan kursor sudah ada di halaman kosong yang ingin dihapus, ya.
5. Cara menghapus halaman di Word karena page break
- Klik tab home, arahkan pada kelompok paragraph dan klik ikon paragraph mark
- Klik dua kali pada halaman page break untuk menyorot, kemudian klik delete
Namun, jika halaman kosong hasil dari page break lebih dari satu, kamu bisa menghapusnya sekaligus dengan bantuan fitur Find and Replace. Ikuti langkah-langkah di bawah ini.
- Klik Ctrl + F, dan pilih Replace
- Pada dialog Find what, isikan ^m
- Klik tombol Replace All
- Untuk mengkonfirmasi klik Ok
- Halaman kosong akan otomatis terhapus
Itulah beberapa cara yang bisa kamu coba untuk menghapus halaman kosong di word. Jadi, sekarang kamu tidak perlu khawatir lagi jika ada halaman kosong yang berada di tengah halaman. Kamu bisa mengikuti beberapa cara mudah di atas.