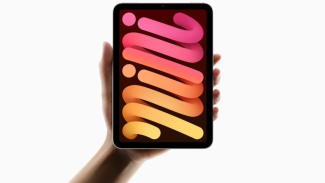Cara Mengubah Nama Pengguna di Windows 11
- ASUS
Olret – Ada kalanya seseorang merasa bosan dan ingin mengubah nama pengguna pada laptop atau komputer mereka. Dalam hal ini, ada beberapa cara yang bisa dilakukan untuk mengubah nama akun pengguna di Windows.
Sebenarnya ada dua jenis akun pengguna Windows yakni pengguna lokal dan akun online Microsoft. Namun, kedua akun ini sangatlah mudah untuk dirubah namanya. Berikut beberapa cara mudah mengubah nama pengguna di Windows 11.
1. Menggunakan situs web Microsoft
Microsoft sangat menyarankan untuk membuat akun online Microsoft daripada pengguna lokal. Berikut cara mengganti nama pengguna akun online Microsoft.
Buka halaman akun kamu di situs web Microsoft dan masuk.
Klik Info kamu di menu bagian atas.
Klik Edit Nama di sisi kanan, di bawah ikon profil kamu.
Ubah nama akun kamu menjadi nama yang dipilih.
Klik Simpan, selesai.
Harap kamu perhatikan kalau perlu beberapa saat untuk melihat perubahan nama akun pada laptop kamu. Baiknya, kamu disarankan untuk memulai ulang (Restart) komputer kamu setelah perubahan nama untuk melihat pengaruhnya.
2. Menggunakan kontrol panel
Apabila menggunakan akun lokal, kamu pun bisa mengubahnya secara offline di Windows dengan menggunakan fitur Control Panel.
Klik menu start dan ketik Control Panel.
Klik aplikasi Control Panel untuk membukanya.
Temukan Akun Pengguna dan klik di atasnya.
Klik Ubah nama pada akun kamu.
Klik Ya di jendela Kontrol Akun Pengguna yang muncul.
Masukkan nama baru kamu di kotak Nama akun baru.
Klik Ubah Nama, selesai.
3. Menggunakan perintah Run
Tekan tombol Windows pada keyboard dan R secara bersamaan.
Kemudian akan muncul jendela Run.
Ketik netplwiz di halaman kotak dan klik OK.
Klik Ya di jendela Kontrol Akun Pengguna.
Di jendela Akun Pengguna, klik nama pengguna.
Pada nama pengguna, klik Properties.
Di kotak Nama Pengguna, hapus nama lama dan masukkan nama baru.
Setelah selesai, klik Terapkan dan kemudian OK.
4. Menggunakan fitur PowerShell
Klik menu start dan ketik PowerShell.
Ketik kode Get-LocalUser (Dapatkan-Pengguna-Lokal) dan kemudian tekan Enter.
Masukkan kode: Rename-LocalUser -Name “Insert your current username” -NewName “Insert the new username” dan tekan Enter untuk merubahnya.
Keluar dan masuk kembali untuk melihat perubahan.
Nah, itulah cara mengubah nama pengguna di Windows 11, semoga informasi ini bermanfaat.